プラグインの「UpdraftPlus」でワードプレスのデータベースやアップロードした画像ファイルなど、サイト全体を丸ごとバックアップする方法と復元する方法をご説明いたします。
日本では「BackWPup」と言うプラグインがよく利用されているのですが、このプラグインはバックアップするのには最適ですが、復元するのに「phpMyAdmin」と言うツールを使う必要があります。このツールは直接データベースを操作するものなので、一般の方には危険なのでお勧めできません。今回ご紹介する「UpdraftPlus」と言うプラグインはバックアップも復元も楽にできるので初心者の方にもお勧めできます。バックアップファイルはサーバーや自分のPCに保存できるのが気に入っています。
1.UpdraftPlusのインストール
管理画面の左にあるメニューから「プラグイン > 新規追加」を選択し、以下の画像の赤くで囲んでいるところに updraftplus と入力していうちにプラグインが表示されますので、「今すぐインストール」をクリックします。インストールが終わると「今すぐインストール」が「有効化」に変わりますので、「有効化」をクリックします。
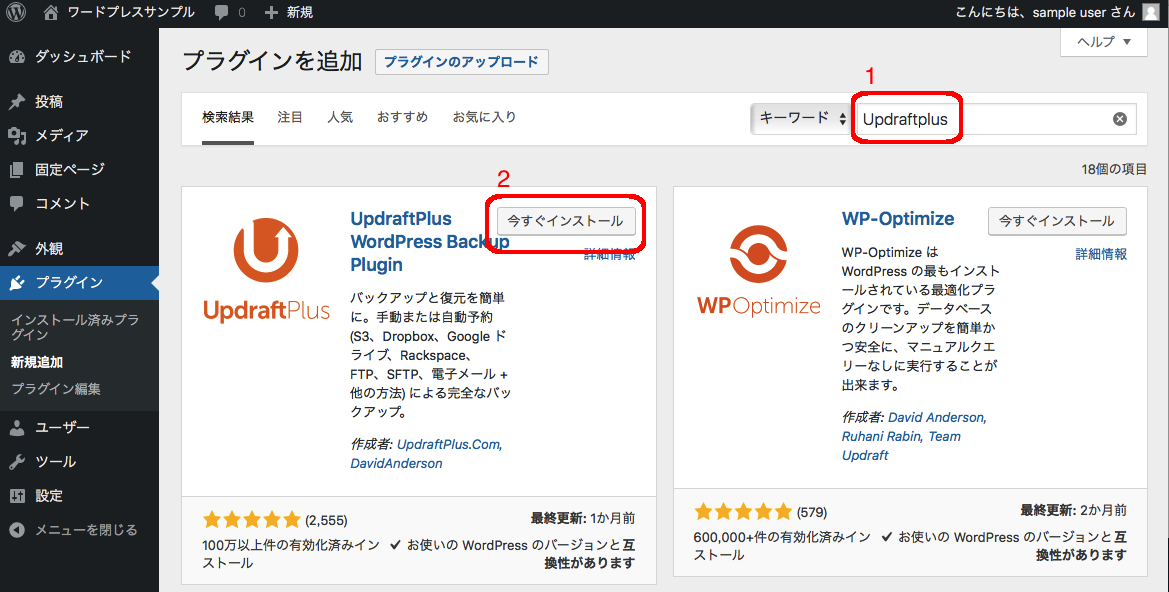
2.バックアップの実行
管理画面の左にあるメニューから「設定 > UpdraftPlus Backups」を選択すると以下の画面になります。赤く囲んだ「今すぐバックアップ」をクリックします。
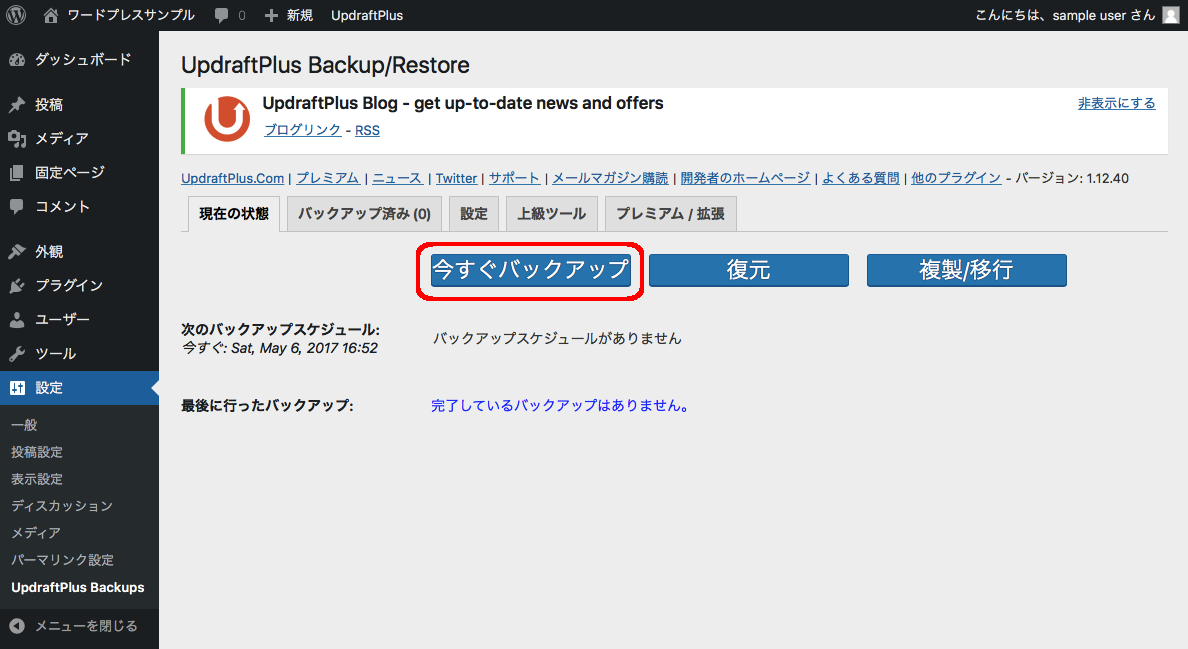
すると確認画面が表示されますので、チェックボックスを全てONにして右下の「今すぐバックアップ」をクリックします。この時バックアップファイルの保存先を指定していなので、プラグインがサーバー上にディレクトリを作成して、その中に保存されます。
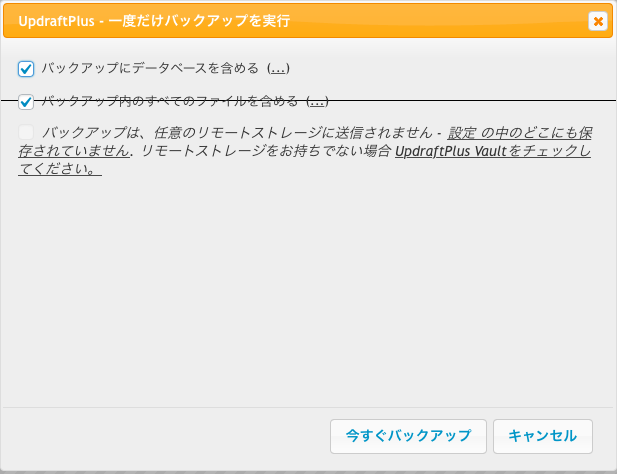
バックアップしたファイルは、データベース、プラグイン、テーマ、画像データなどのアップロードファイル、その他の5つのファイルを個別に圧縮して保存されます。
3.バックアップしたデータを自分のPCに保存する方法
自分のPCにバックアップファイルを保存するには、赤く囲んだ「バックアップ済み」タブをクリックします。表示されたら、画面中央にある「データベース」、「プラグイン」、「テーマ」、「アップロードファイル」、「その他」のボタンをクリックします。例として「データベース」をクリックします。
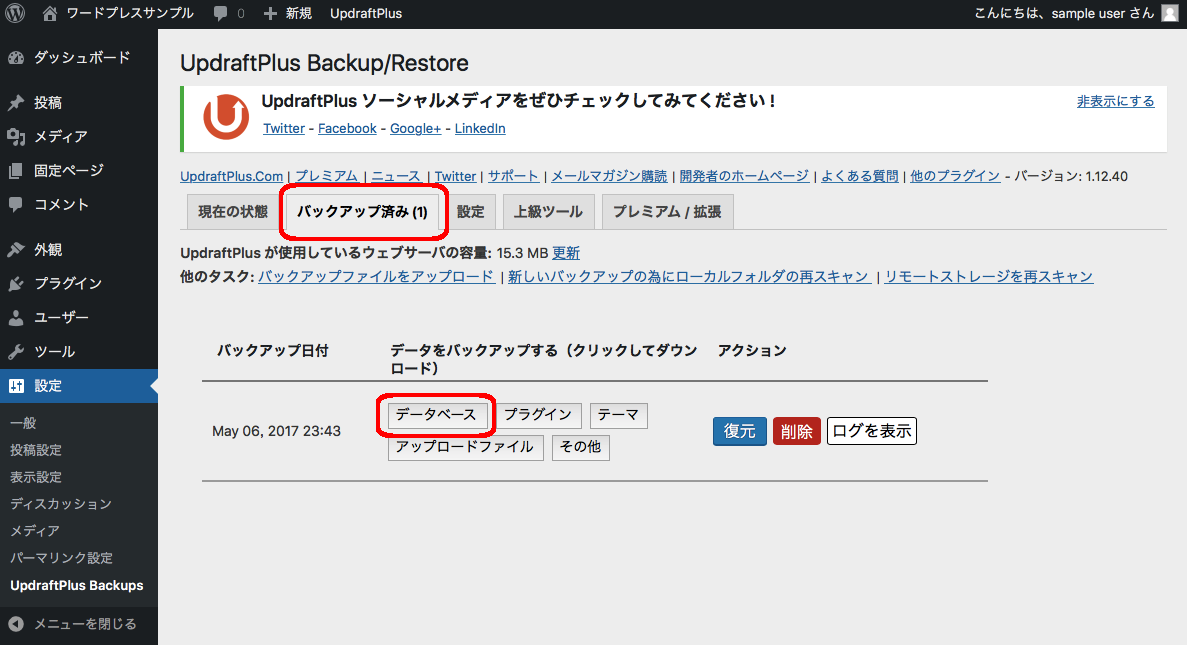
ダウンロードできる準備が完了すると、以下の画像のような画面になりますので、赤く囲んだ「お使いのコンピュータにダウンロード」をクリックします。ダウンロードしたバックアップファイルは圧縮されていて、このバックアップファイルでサイトを復元するときは圧縮したままのファイルを使用しますので、削除しないでください。
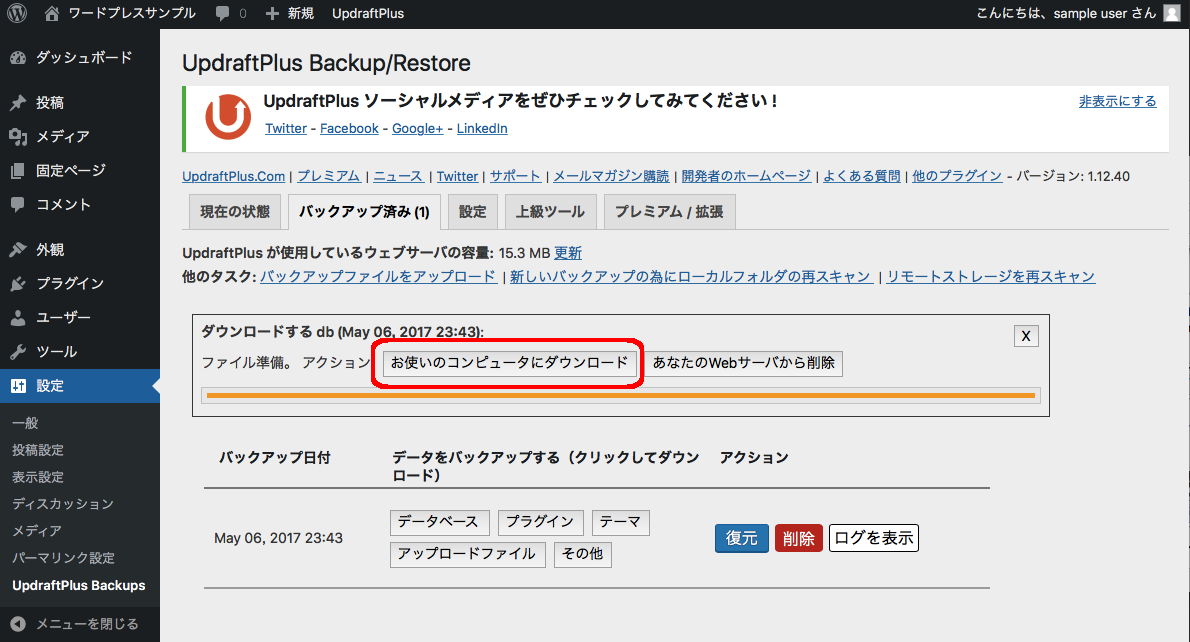
同じように、「プラグイン」、「テーマ」、「アップロードファイル」、「その他」のボタンをクリックすることでそれぞれのバックアップファイルを自分のPCに保存できます。
4.バックアップファイルでサイトを復元
簡単にバックアップファイルの復元ができるのが UpdraftPlus プラグインの良いところです。サーバーとPCに保存したバックアップファイルを使用して復元方法をご説明します。
4.1.サーバーにあるバックアップファイルで復元
以下の画像の赤く囲んだ「復元」をクリックしてください。
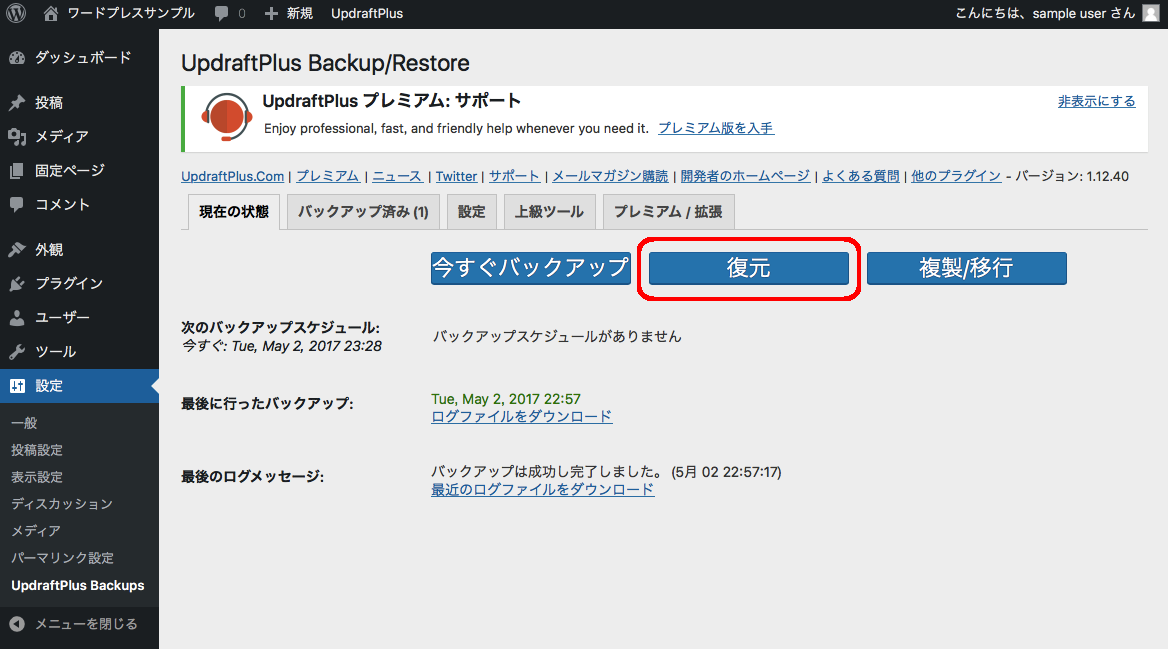
すると、以下のような画面になりますので、また赤く囲んでいる「復元」をクリックします。
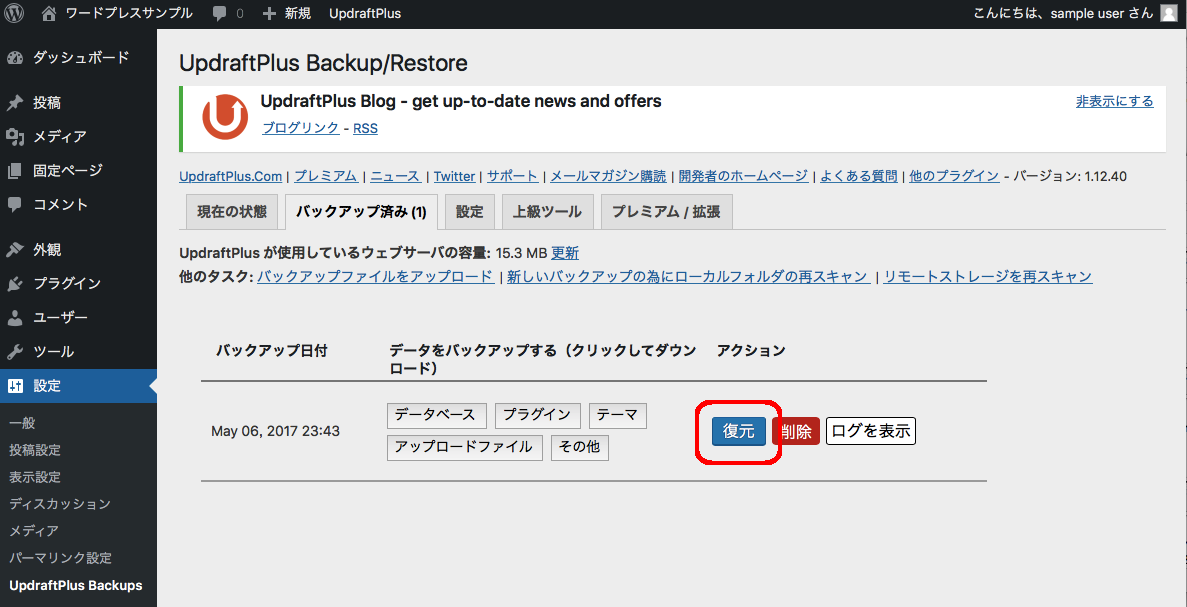
確認画面が表示されますので、チェックボックスに復元するデータを選択できます。ここでは全てのチェックボックスをONにしました。右下の「復元」をクリックするとバックアップファイルの復元の準備が始まり、準備が完了したらもう一度「復元」をクリックします。確認画面が消えて復元が開始されます。この画面の時は「復元」を合計2回クリックします。
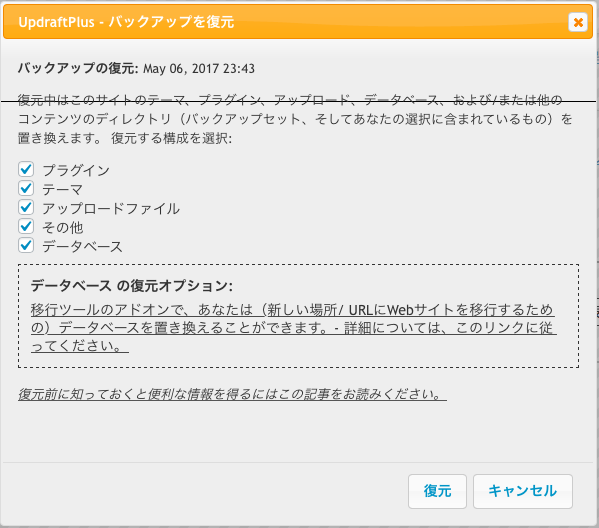
復元が終了しましたら、画面を一番下までスクロールすると、「復元に成功しました!」と表示されます。そして、「UpdraftPlus 設定に戻る」をクリックしてください。復元はこれで終了です。
4.2.自分のPCにあるバックアップファイルで復元
自分のPCにあるバックアップファイルで復元する場合は、「バックアップ済み」タブに移動して、赤く囲んだ「バックアップファイルをアップロード」をクリックしてください。
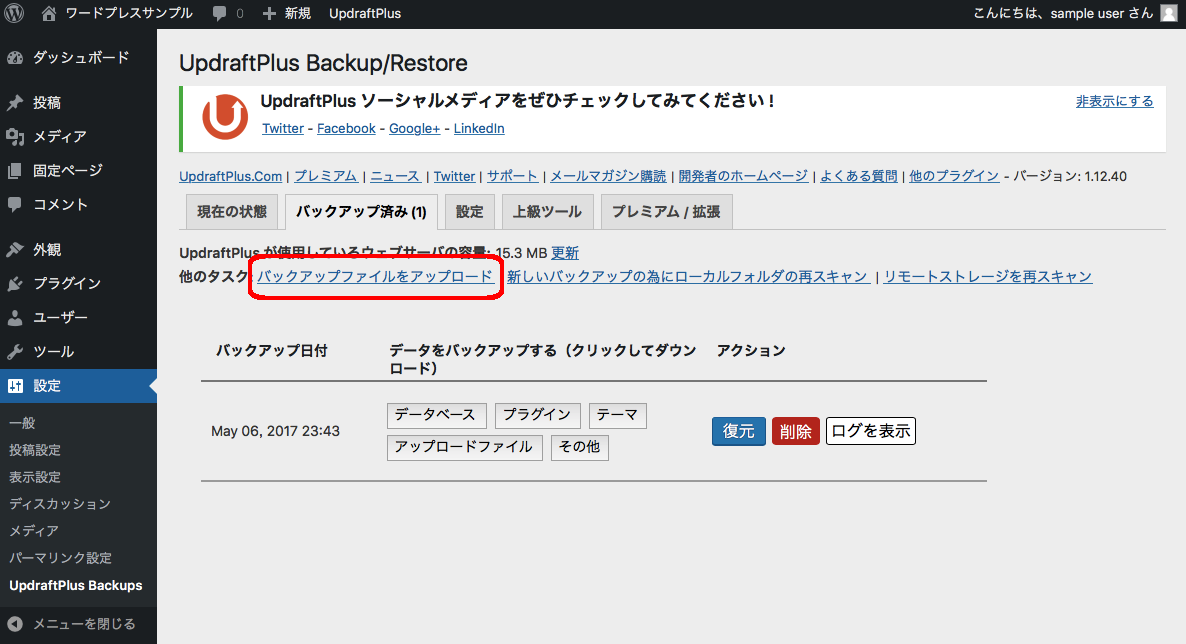
クリックすると以下の画面になりますので、圧縮されたバックアップファイルをドラッグ&ドロップします。バックアップファイルはまとめてドラッグ&ドロップが可能です。
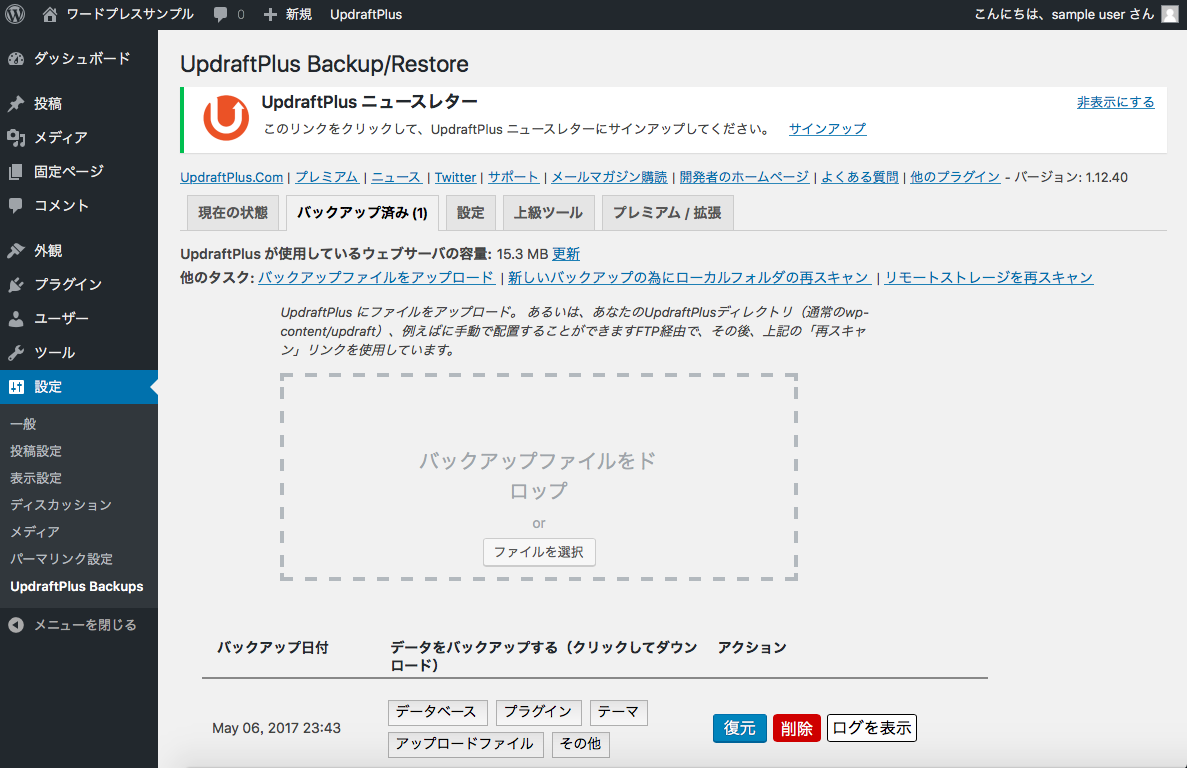
アップロードしたバックアップファイルはバックアップを実行した時と同じ場所に保存されますので、上の「4.1.サーバーにあるバックアップファイルで復元」の操作で復元できます。
終わりに
万が一のためにサイトをバックアップしておいた方が良いです。バックアップ・復元の操作が簡単なUpdraftPlusはおすすめです。

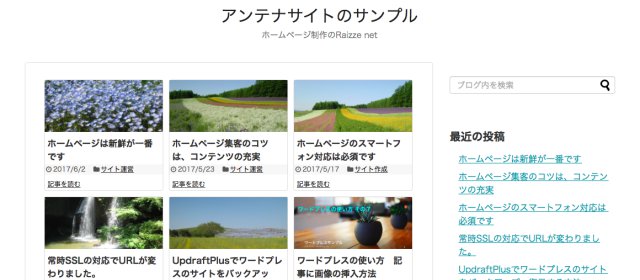

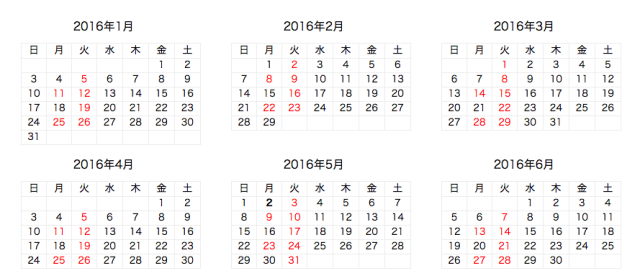
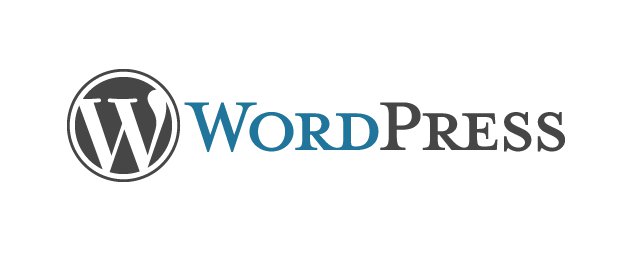
コメントを残す