ワールドプレスに記事が書けるまでの基本的な使い方について、何回かに分けてご説明いたします。今回はワードプレスにログイン・ログアウトの方法をご説明いたします。
ログインの仕方
ワードプレスでは、記事を書いたり、諸々の設定をするときにはログインする必要があります。ログインする場合はサイト名の後に 「/wp-login.php/」または、「/wp-admin/」を追加します。
例)
http://サイト名/wp-login.php/
http://サイト名/wp-admin/
サイトに接続すると以下の画像が表示されます。
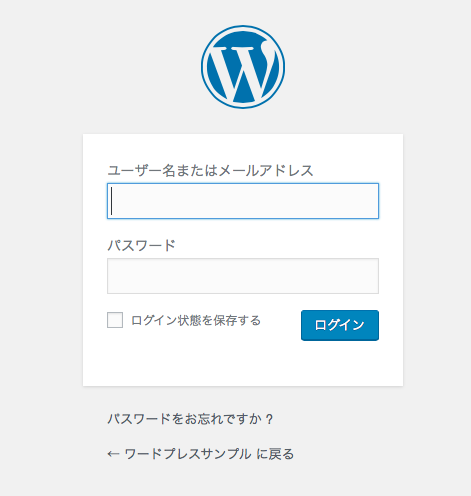
ここでユーザー名(メールアドレス)とパスワードを入力して、「ログイン」ボタンをクリックします。ここで「←ワードプレスサンプルに戻る」をクリックするとログインしないでサイトが表示されます。
ログインに成功したら、以下のような画像が表示されます。この画面は「ダッシュボード」と言うワードプレスの管理画面になります。
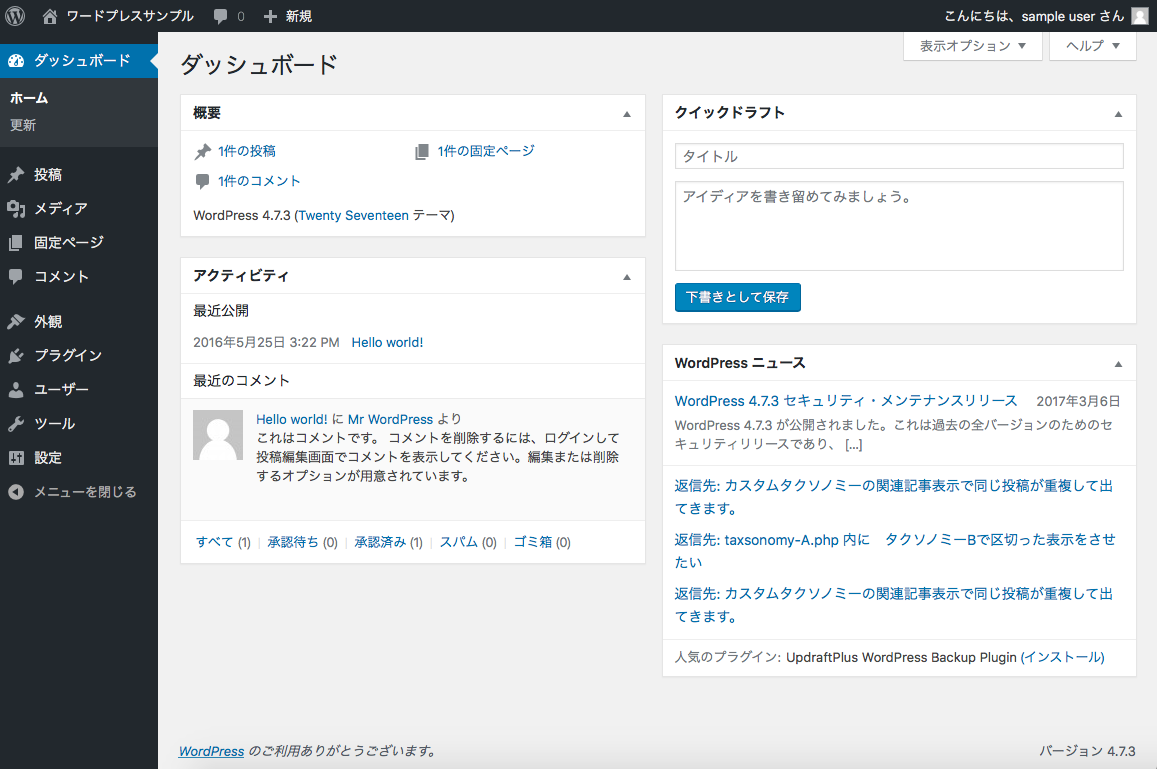
画面の上部と左側にメニューが表示しています。メニューを選択して記事を書いたり、色々な設定ができます。
パスワードを忘れた場合
もしパスワードを忘れてしまったら「パスワードをお忘れですか?」をクリックして、新しいパスワードを登録します。
「パスワードをお忘れですか?」をクリックすると以下の画面が表示されます。
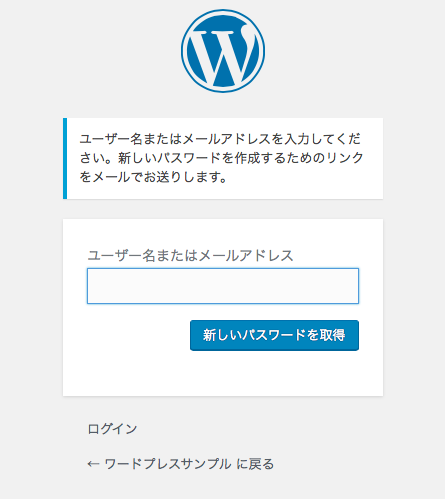
ユーザー名を入力して「新しいパスワードを取得」をクリックすると、登録していたメールアドレスに「パスワードのリセット」 のメールが送られてきます。メールの本文のurlをクリックするとブラウザが起動してワードプレスのパスワードリセット画面が表示されますので、新たなパスワードを入力して、「新しいパスワードを取得」をクリックするとパスワードが再設定されます。
ログアウトの仕方
ログアウトするには、以下の管理画面の右上に赤く囲んでいる部分にマウスを重ねます。 タブレットやスマートフォンの場合は、一番右にある人のアイコンをタップします。
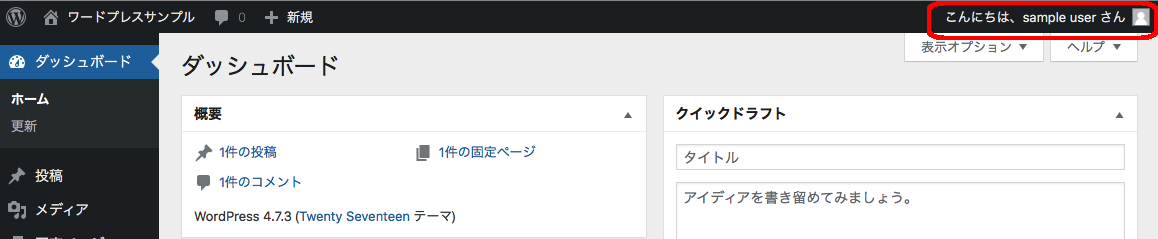
すると以下の画像のように右上にメニューが表示されますので、赤く囲んだ「ログアウト」をクリックします。

ログアウトできたら、ログイン画面に戻ります。
サイト表示中からでも同じようにログアウトができます。
以上でワードプレスのログイン・ログアウトの説明は終わりになります。ログインして作業が終わったらログアウトしましょう。







コメントを残す